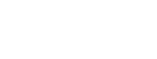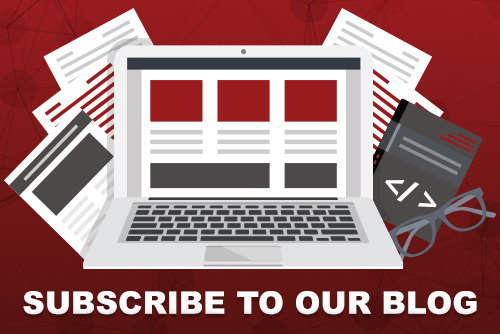Directive Blogs
Tutorial: Master the Art of the Mail Merge, Part 2
Last time we spoke about creating your contact list in Excel when performing a mail merge. Of course, you can also use your Outlook contacts, and if you are running any sort of CRM software it is pretty likely it exports its own spreadsheet that can be used in a mail merge. Let's go over how to perform a mail merge now that you have your list.
Let's say you wanted to send off a letter to a few hundred recipients, but you wanted it to be customized with their name and company name. As long as that information is in your list (either the document we made in the previous article or your exported list or Outlook contacts) it can be pulled into the letter.
- Open up Microsoft Word. You can start with a blank document , or if you already have a letter written load that up.
- Go to the Mailings tab and click Start Mail Merge. If you are using an older version of Word, this option should be under the Tools menu. Under Start Mail Merge, select the Step by Step Mail Merge Wizard.
- On the right the wizard will ask you several questions about the type of document you are creating. In this case, select Letters and click next.
- You can either use the current document or load an existing one. Make your selection and click next.
- The wizard will now ask where your list will come from. You can either choose an existing list (like the one we created in the last article) your Outlook contacts, or it will give you the option to create a new list. We're going to select Use an existing list and click Browse to open it.
- Your list will display. You can select the items out of the list you want to pull, letting you exclude certain contacts if you want. There are options here to prune your list and filter things out too. Once you are ready click ok.
- Now you can begin writing your letter. On the right you will have a few item options for data that can be plugged into the letter, such as Greeting line. Click Greeting line.
- It will give you a few options for your greeting (you can have your own greeting by selecting none), and how the name displays. If your data doesn't match up quite right, use the Match Fields option to select what column in your list pertains to which item (such as matching first name with your firstname column, etc). Once the preview looks good, click Ok.
- This will add a tag into your letter which will automatically update itself with data from the list. Over on the right, click Next: Preview your letters and make sure everything reads correctly when it inserts the data.
- Once everything looks good you can print the letters out!
You can use Mail Merges to create labels, envelopes, custom letters, invitations, coupons, or anything that needs to pull variables from a list. Need help performing other advanced tasks in your productivity software? Give Directive a call at 607.433.2200 and let us know what you are trying to accomplish and we can help you work out an effective solution that saves you time and money to get things done faster!