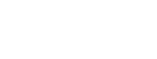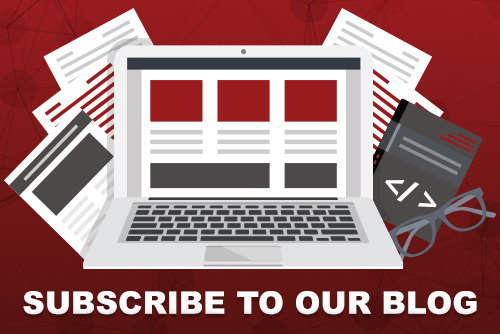Directive Blogs
Tip of the Week: Taking You Through Embedding a Video with PowerPoint
When looking to present an idea, the first two options people think of are often to use a video, or to use a slideshow (typically, citing Microsoft PowerPoint). Our question is, why pick? Let’s go over how simple it is to embed a YouTube video right into your next PowerPoint presentation whether you’re using PowerPoint 365 or PowerPoint 2016.
In PowerPoint 2016
Here is the process you’ll need to follow to embed a video into your presentation:
- Navigate to YouTube and find the video you want to include in your presentation. Find the Share option and select Embed from the menu that appears when you click into it.
- You’ll see a preview of your chosen video’s thumbnail, along with a series of code and some other options that allow you to control the point from which the video starts, whether your embedded video will provide viewers with controls, and the ability to enable a privacy-enhanced mode (which pertains more to videos that are posted on a website). Copy the code in its entirety.
- Back in PowerPoint, click into the Insert tab and select Video. Select Online Video from the provided drop-down.
- A box will appear. Paste the code you copied into the From a Video Embed Code field. Alternatively, you could attempt searching for the video you wanted to use using the YouTube search field.
In PowerPoint 365
PowerPoint 365 requires a similar process:
- Find the video you wish to embed on YouTube and copy its URL from the address bar.
- In PowerPoint, click into the Insert tab and select Video, then Online video…
- Paste the URL into the Online Video dialog box.
- You can also add various effects to the video preview (not the video that plays) via the buttons in the Video Format tab.
Whichever version you use, Microsoft PowerPoint has historically been an excellent tool, provided you know how to use it properly. The same can be said of most business applications available today.
Directive can help you acquire these solutions, along with the rest of the business technology management services we offer. To learn more about what we can do for you and your operations, give us a call at 607-433-2200.