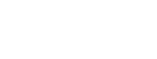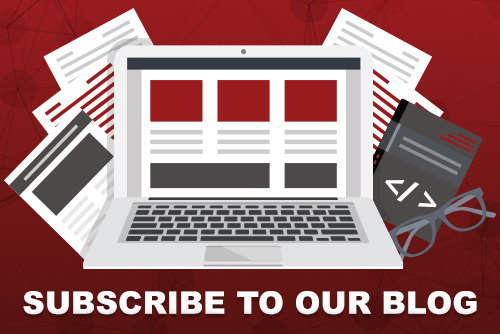Directive Blogs
Tip of the Week: How to Take a Screenshot in Windows 10
Okay, so first off: when it comes to taking a screenshot, today’s user has a lot of options baked into Windows. Of course, there’s the Print Screen key on most keyboards—but that only allows the user to literally take a screenshot of their entire display and edit it down in some other program.
This simply isn’t a convenient enough option for today’s productivity-focused workflows. Instead, let’s go over how to use Windows’ integrated Snip & Sketch tool, which gives you greater functionality at comparable ease.
Using Snip & Sketch
Snip & Sketch is a utility that offers four options for you to use in terms of your screenshots and can be easily called up by pressing Windows Key+Shift+S. There, you’ll have access to four different screenshot format options at the top of your screen:
- A basic box selection, where you click and drag to encompass your selection
- A freeform selection that allows you to draw out your boundary
- Window snip, which allows you to select an active monitor to screenshot
- Fullscreen snip, which takes the place of the Print Screen key and allows you to take a picture of all your monitors simultaneously
Any of these can be useful in the right situation, and these situations are only too common in the workplace.
Hopefully, this will help you communicate more clearly in the office, using images to help get the message across. For more handy tips and other useful IT information, make sure you check back here every so often—and don’t forget to give our team a call at 607-433-2200 for more direct assistance from us!